Sermooon V1 PROでCreality Cloudを使ってみた!その2
Creality Cloudを使ってみる
前回のSermooon V1 PROでCreality Cloudを使ってみた!その1でCreality Cloudアプリのダウンロードからデバイスの接続まで完了しました。
いよいよ出力です。
Creality Cloudではアプリ内で3Dモデルのスライスをすることができます。
今回はスライス~プリントアウトまでをやっていこうと思います。
3Dモデルのアップロード
アプリでスライスをする前に作成した3Dモデルをアップロードする必要があります。
PCで保存したSTLなどのデータをModelからアップロードしていきます。
一度アップロードすればスマホアプリから大きさや温度などの条件を変えてスライスが可能です。
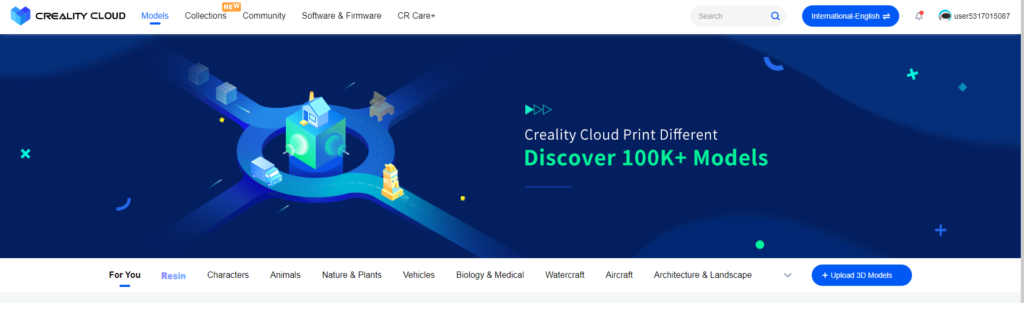
上部のModelタブを選択し+Upload 3D Model からデータをアップロードします。
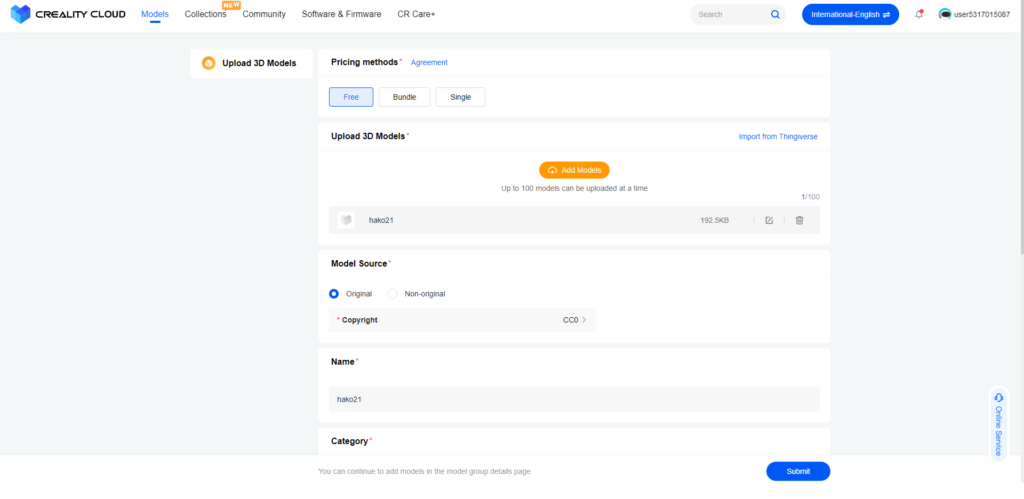
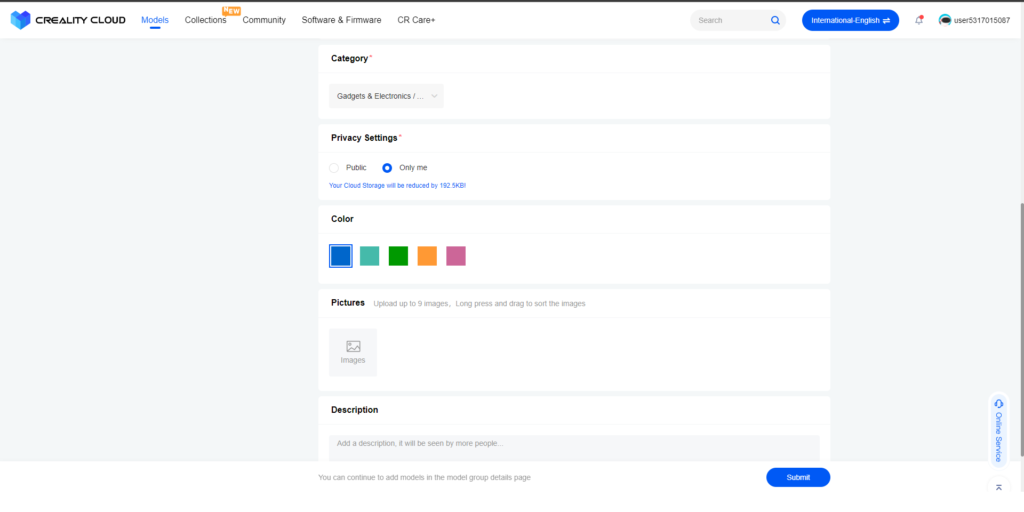
データのアップロードと著作物関係の設定をしていきます。
自分で作成したもので、個人使用のものであれば
Pricing methods→Free
Model Source →Original、CC0
Privacy Settings→Only me
くらいでいいと思います。データの販売や全体公開にする際には設定するといいでしょう。Submitを選択するとアップロードは完了です。
スマホアプリでも同様の画面が表示されるので目的に合わせて設定していきましょう。
※Copyrightの説明です。必要に応じて使い分けましょう。
Modelページにアップロードされているのが確認できます。スマホアプリでも同様に確認できます。
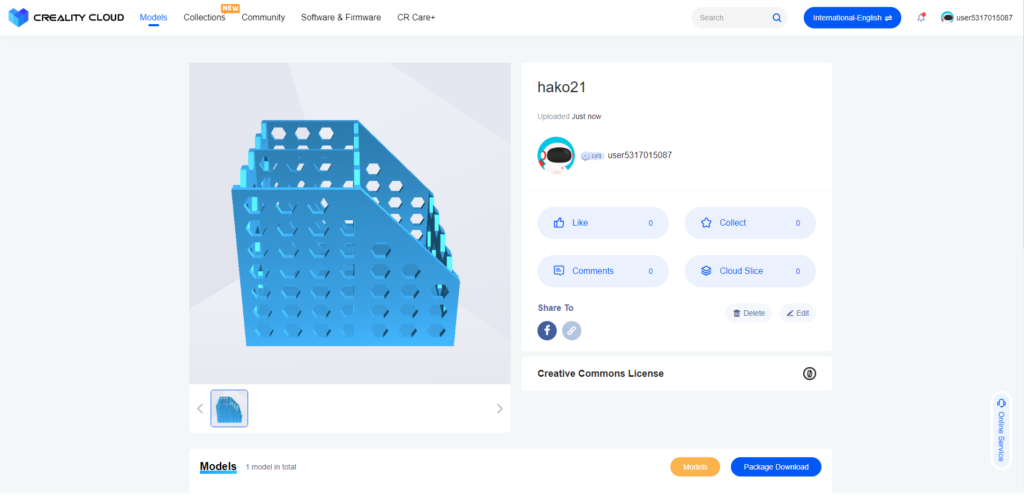
モデルのスライス(PC)
無事にモデルをアップロード出来たら次はスライスです。
このままPCでスライス→プリントも可能ですし、アプリからスライス→プリントも可能です。
個人的にはモデルだけPCでアップロードしてその後はスマホで進めていくと便利かと思います。
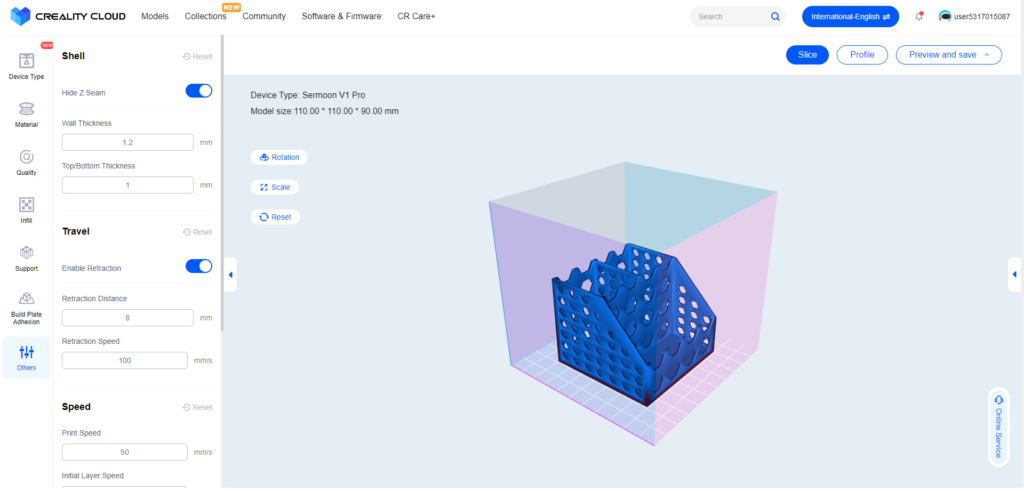
スライス画面です。左側のタブを開き設定していきます。
温度やスピード、大きさなど大まかな項目は設定できますがスライスソフトほど細かく設定できません。あくまでも最低限といった感じです。
ただ、スマホからスライスできる、というのはかなりうれしいポイントだと思います。
サポート関係やファン関係などの細かい設定をしたい場合はやはりスライスソフトを使うのが良いでしょう。
モデルのスライス(スマホアプリ)
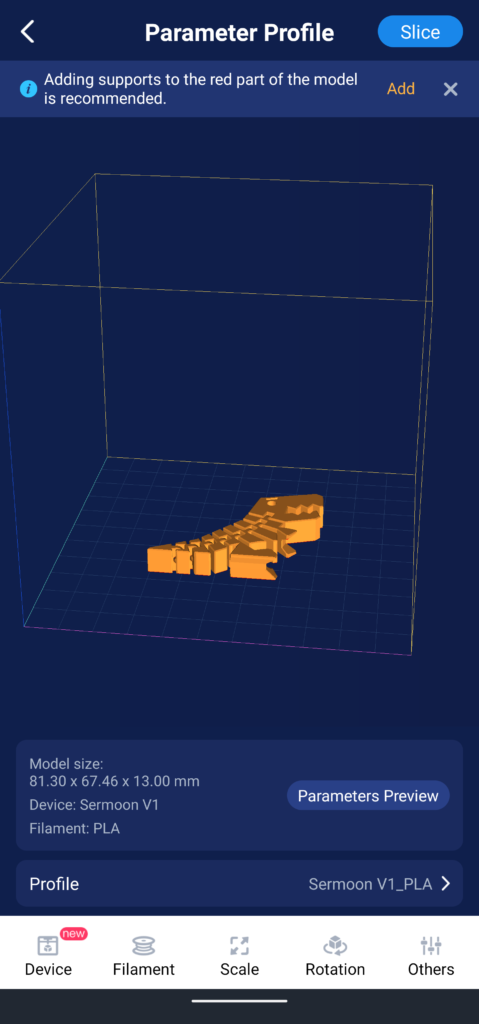
スマホアプリでのスライス画面です。ここでもモデルのプレビューが表示されます。個人的には感動ポイントです。
画面下部のタブから設定していきます。項目はPC版と同じです。
今回使用した設定はProfileから保存しておくと次回以降スライスがスムーズになります。
いざプリント!
スライスまで完了したらあとはプリントあるのみ!
3Dプリンター起動後、My sliceからデータを選択しPrintボタンを押すことでプリントが開始されます。ちなみに外出先からもプリントを開始できます!
プリント開始後はカメラ越しに温かく見守りましょう。
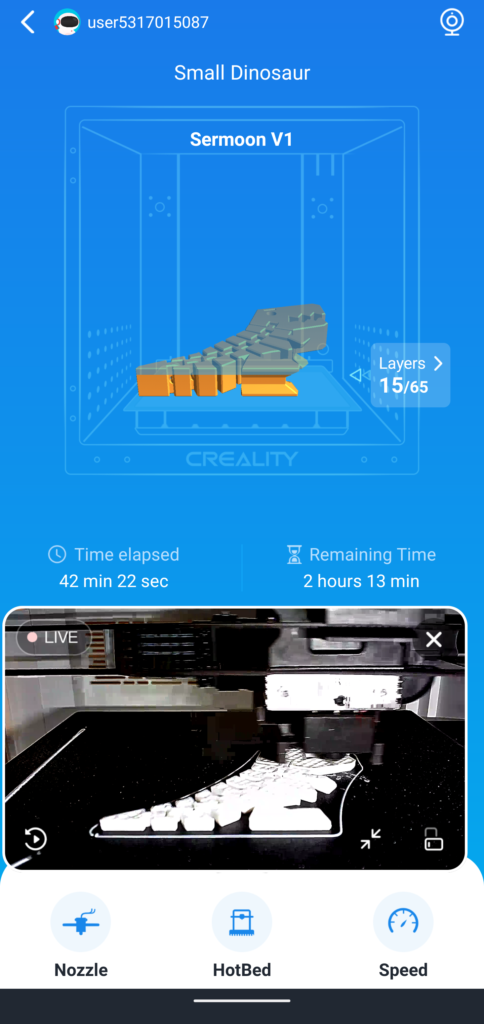
アプリでは実際にこんな感じで見えます。残り時間や進行状況、カメラ映像とかなり良い感じです。
また、アプリでプリントを開始した場合、万が一モジャってしまったりした場合にはアプリからプリントを停止することもできます。
外出先ではこまめに様子を見ると安心です。
スライスソフトと比較して
Creality Cloudではモデルのアップロードからプリントまで一連の流れで可能なのでかなり使い勝手はいいと思います。
ただ、細かい設定ができないのはつらいのでスライスソフトでスライス→データをアップロード→アプリからプリントという流れにしてみるといいかもしれません。(Gcodeファイルがアップロードできそうなので今後試してみようと思います。)
カメラ映像を見ることができるだけでかなりテンションが上がるので是非アプリを導入してみてください!
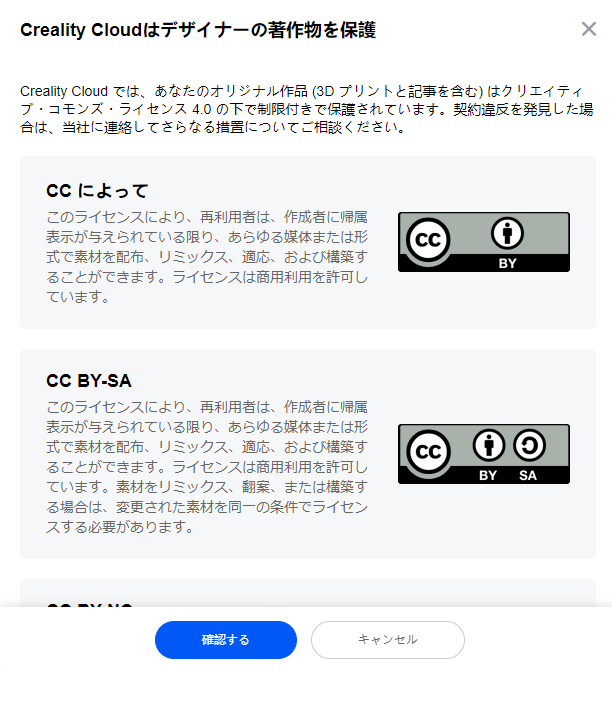
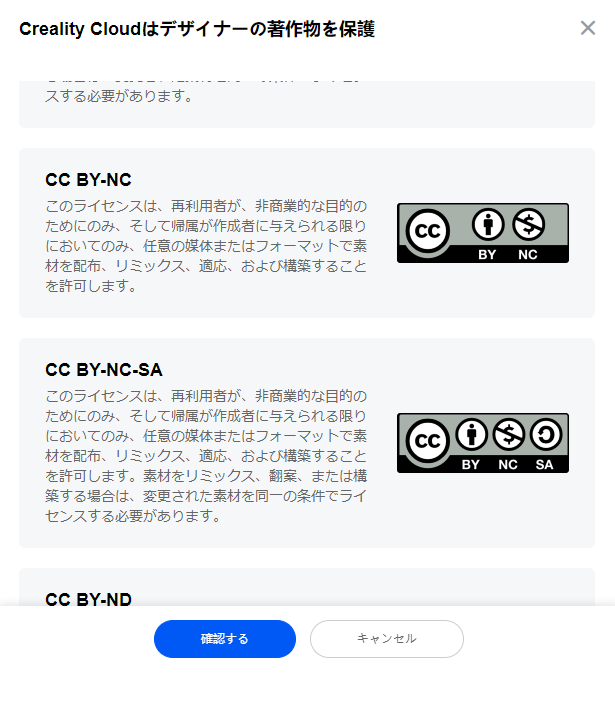
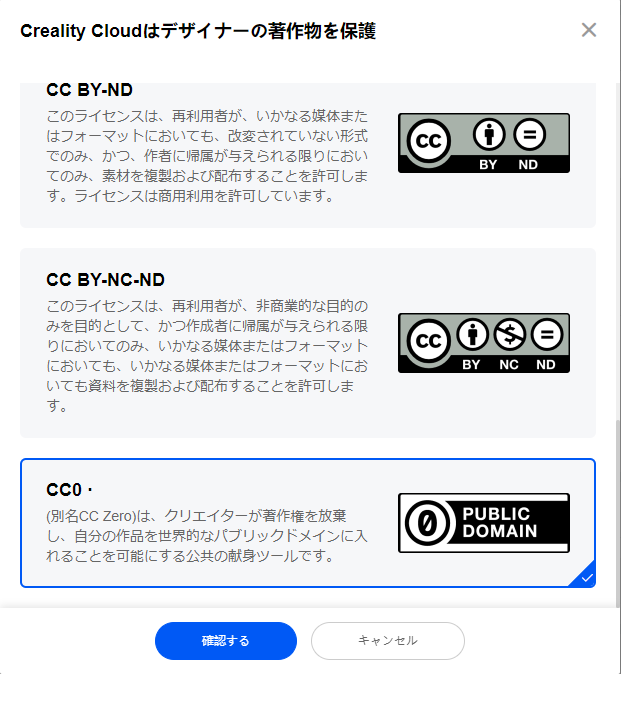
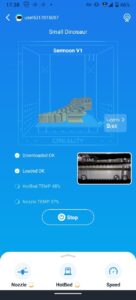

“Sermooon V1 PROでCreality Cloudを使ってみた!その2” に対して1件のコメントがあります。
コメントは受け付けていません。