Sermooon V1 PROでCreality Cloudを使ってみた!その1
Creality Cloudについて!
以前購入したSermoon V1 PRO (Sermoon V1 PRO 買ってみた! )の説明書にはアプリのインストール手順が記載されています。
アプリをダウンロードしなくても普通に使用できますが、Creality Cloudアプリをダウンロードすることで3DプリンターのWiFi操作やカメラ機能を使用することができます。
このカメラ機能は外出先からプリント状況を見ることができるほか、ノズル温度やベッド温度を遠隔で操作することができます。タイムラプスなんかも撮れちゃいます!
また、万が一モジャってしまったりトラブルが発生した時にはアプリからプリントの停止も可能です。(アプリからプリントを開始したものだけ...?)
プリントの設定や接続に一癖ありましたがとても便利なので使ってみましょう!
ダウンロードしてみる!
説明書にQRコードが載っているので読み込んでみましょう!Playストアでも検索するとヒットします。
その後、説明書では電話番号の登録やパスワードの設定をし完了とのことでしたが、なんだか画面が違う...
いきなり登録というわけではなく一通りアプリ内をみることができます。
My pageを選択すると登録画面が出ます。Googleアカウントやメール、電話番号などで登録できるようです。
メールアドレスを設定し「send」で送られてきたコードを入力、パスワードを設定して完了です。別途電話番号なども登録することができます。
アプリと3Dプリンターを接続!
アカウント登録ができたのでアプリと3Dプリンターを接続していきます。
WiFi接続しなくても十分使えますが接続すると非常に便利なのでぜひやってみましょう。
DeviceからAdd Device もしくはQRコードの読み取りから接続できます。QRコードはプリンタ背面に張り付けてあるのでそれを読み取ります。
ここからはおおかた説明書どおりですがスマホ画面にも案内が出るのでそれらを参考にしていきます。
WiFiの接続先を3Dプリンターに変更、パスワードを入力(画面に案内があるはず)、接続後、ネットワークなしと表示されますが接続を維持、案内に従い自宅WiFiを選択(2.4GHzしか対応してないので注意)、スマホのWiFi接続先を再び自宅WiFiに戻す。
connecting→接続完了となるはずです。
※STEP4で何度もタイムアウトしてしまいましたが数回試したらうまくいきました!3Dプリンターの位置を変えてみるとうまくいくかも...?
接続が完了するとDvice欄にプリンターが追加されています。
接続状態、SDカードの有無、プリンターの状態を確認することができます。
また、プリンターがonlineであれば右上のカメラマークからプリンター内のLive映像を見ることができます。
online状態であればいつでも映像を見ることができるので定期的に様子を見てみましょう!
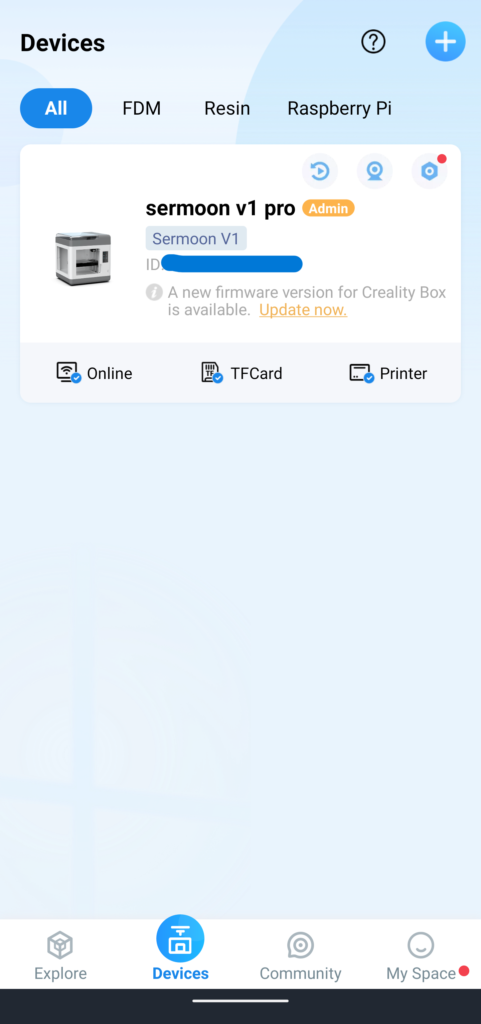
接続ができたので次回、使ってみた編↓↓
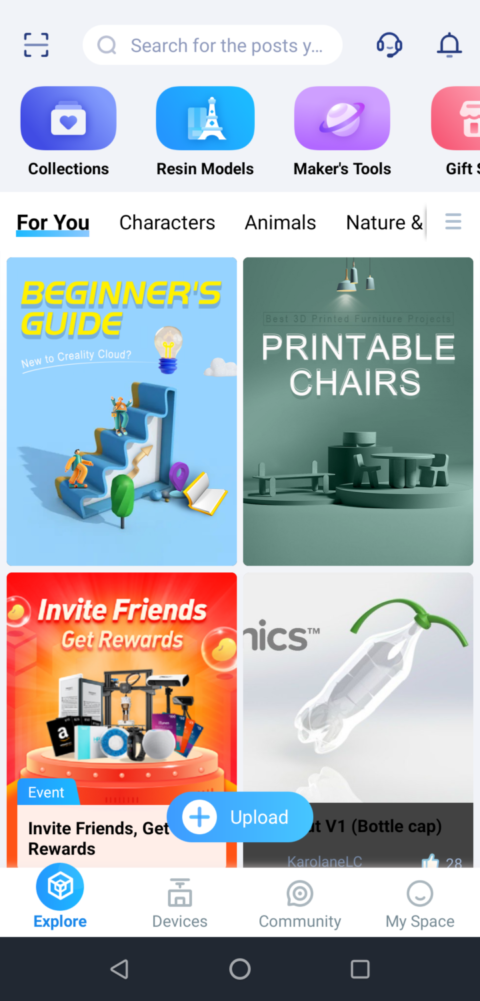
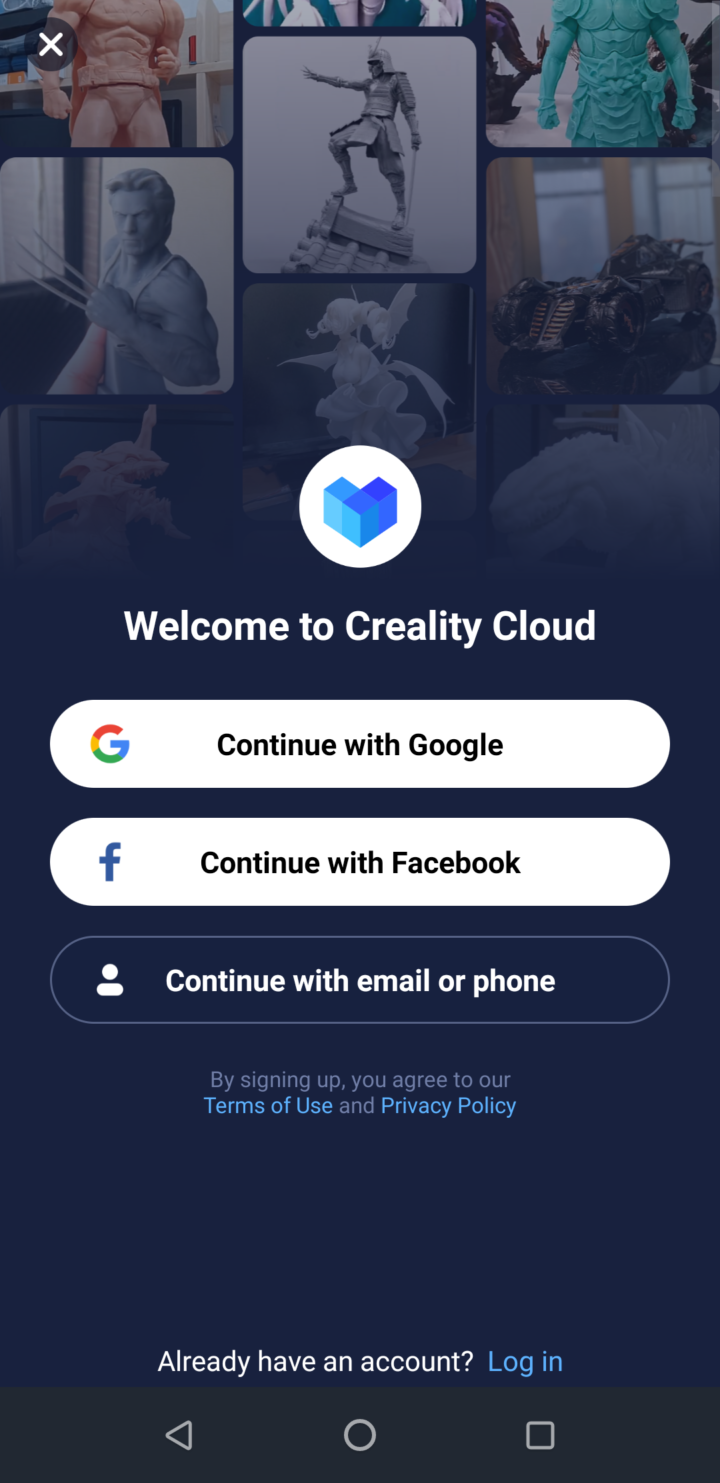
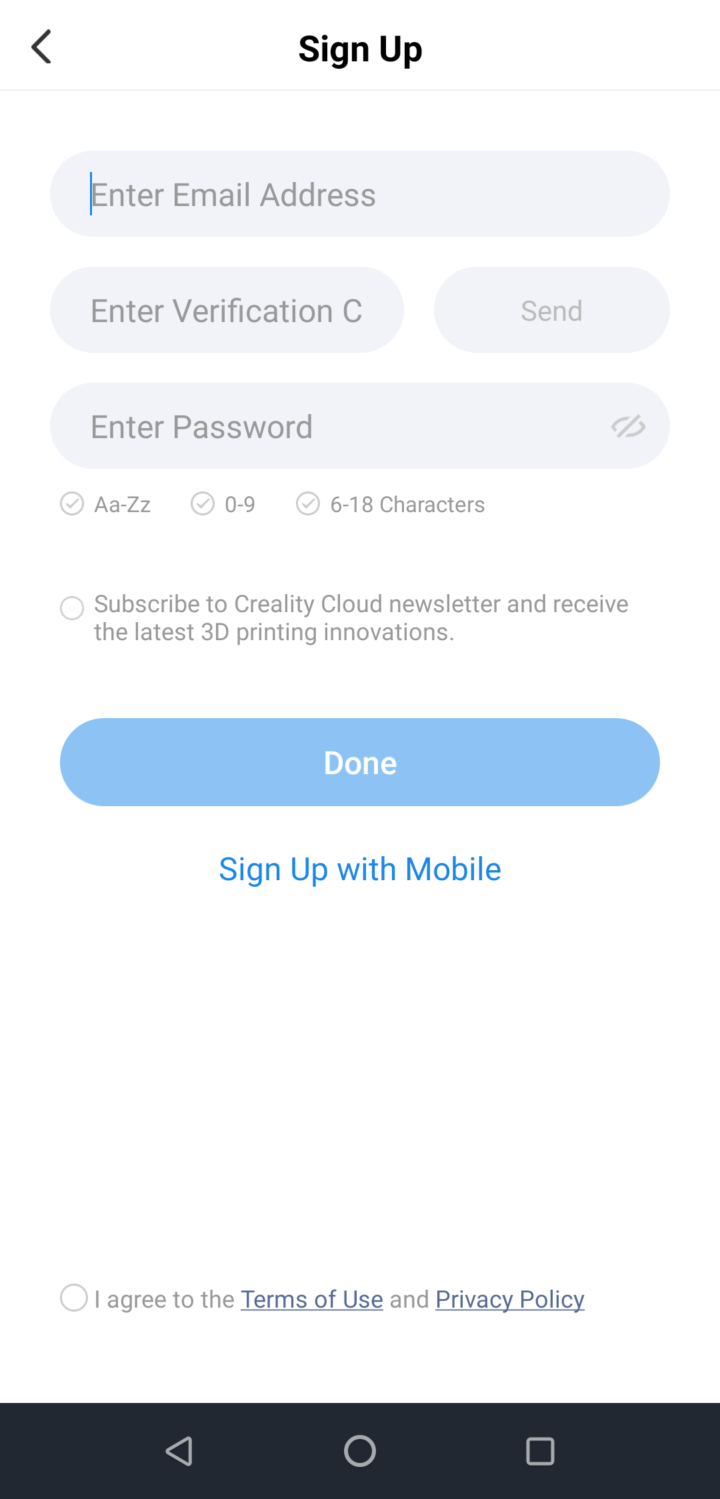
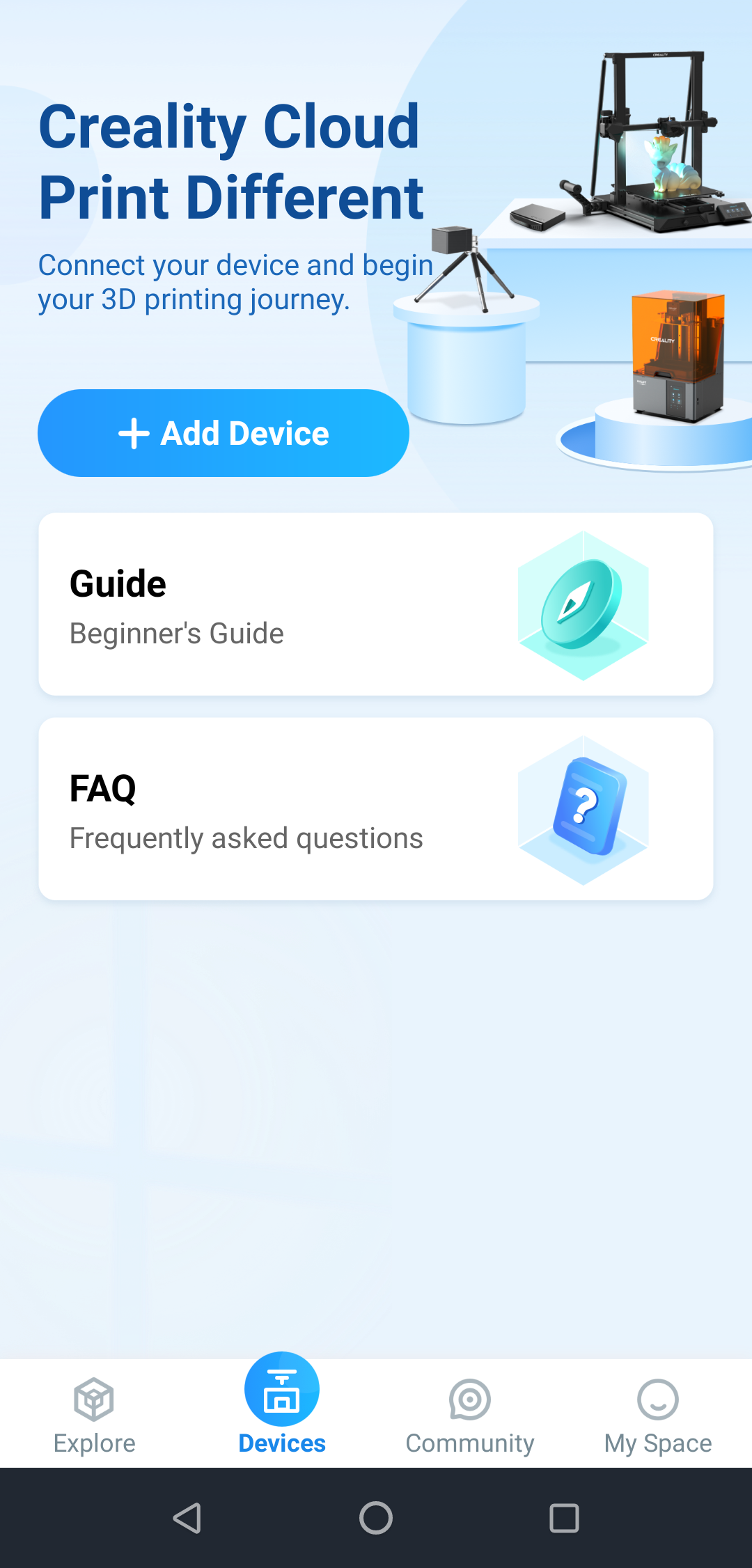
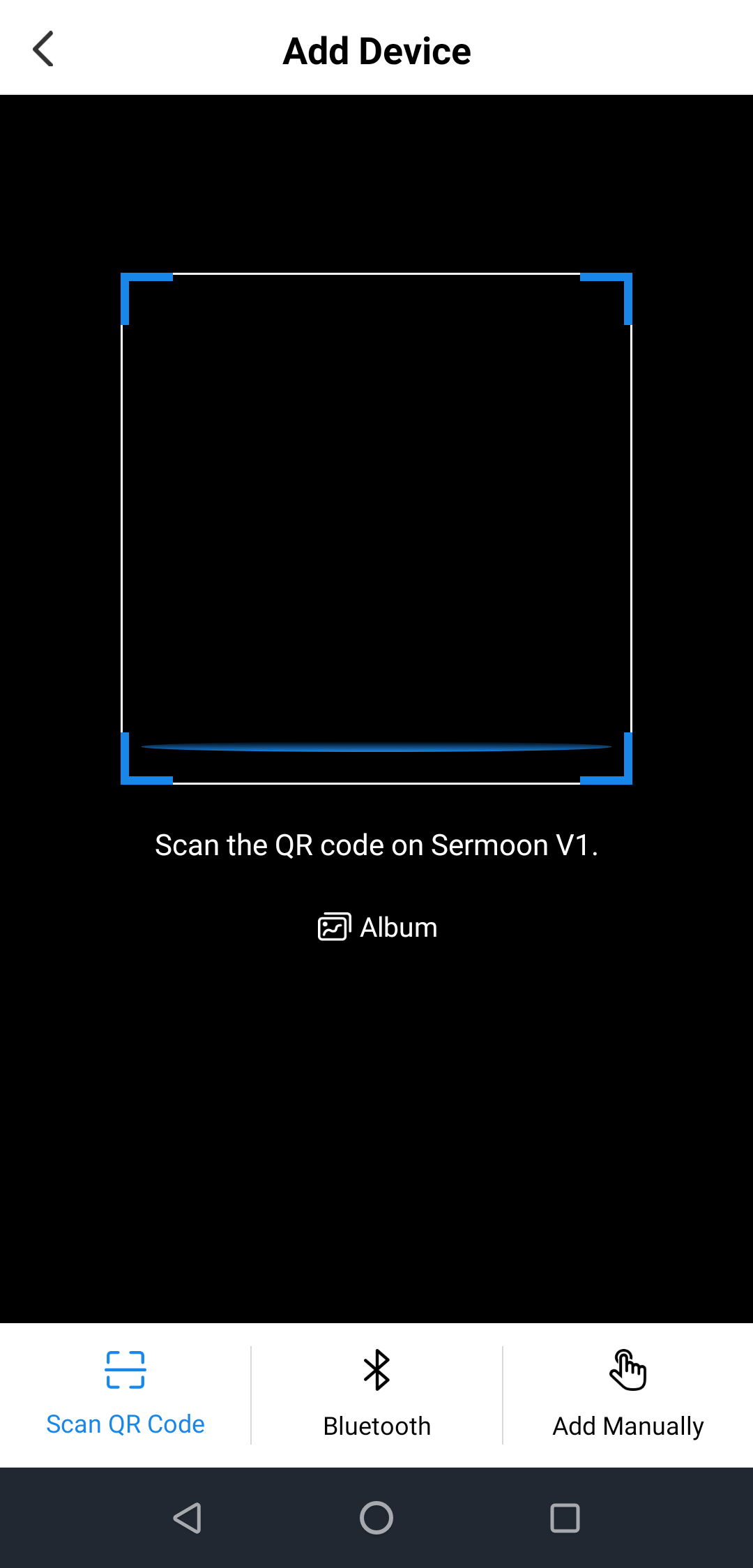
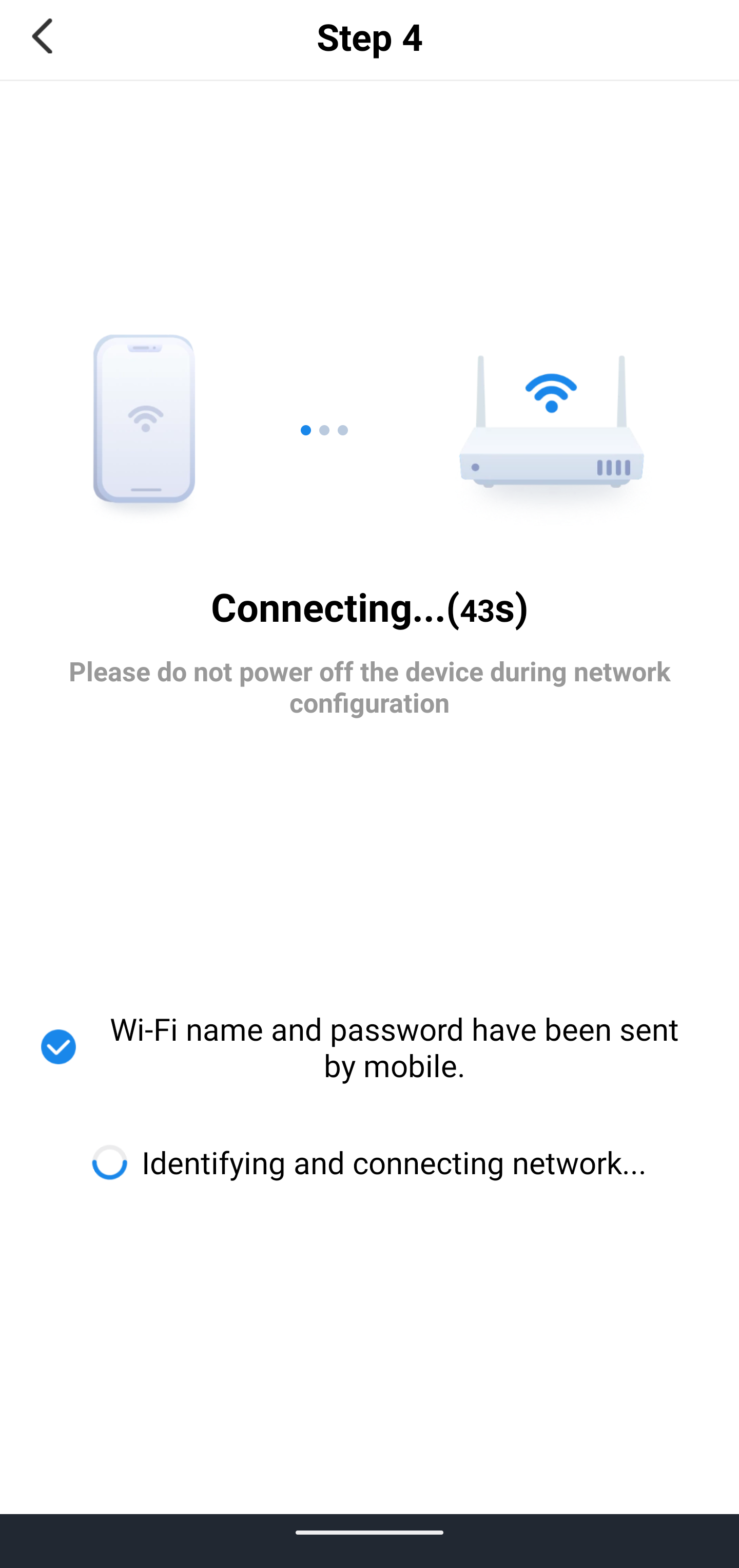
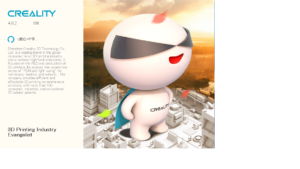
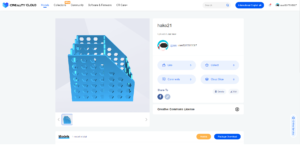
“Sermooon V1 PROでCreality Cloudを使ってみた!その1” に対して1件のコメントがあります。
コメントは受け付けていません。